Online Manual
Advanced Features
AD Photo Editor includes several advanced features and options to help you manage photos in Active Directory more effectively.
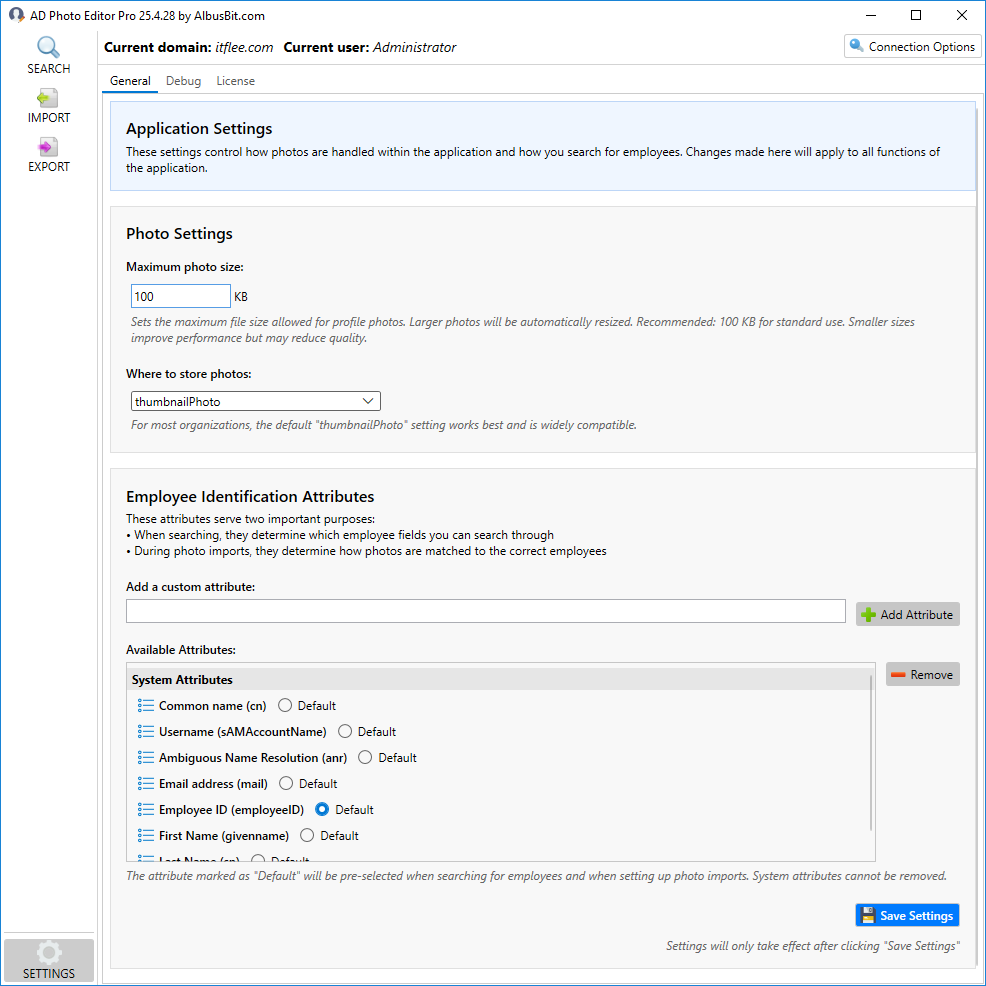
Custom Search Attributes
In addition to the standard AD attributes (CN, sAMAccountName, etc.), you can define custom attributes to search in or link photos to:
- Go to the Settings tab by clicking "SETTINGS" in the sidebar
- Under "Search Attributes," enter the LDAP attribute name in the text field
- Click "Add Attribute" to add it to the list
- You can set any attribute as the default by selecting the "Default" radio button next to it
- Remove custom attributes by selecting them and clicking "Remove"
- Click "Save Changes" to apply your changes
Custom attributes are particularly useful when your organization uses specific attributes to identify users that are not part of the standard AD schema.
Photo Attributes
AD Photo Editor supports two different attributes for storing photos in Active Directory:
- thumbnailPhoto - The standard attribute for user photos in AD, commonly used by applications like Outlook
- jpegPhoto - An alternative attribute that can store larger images
Select the desired attribute in the Settings tab under "General" options. This setting affects all operations (search, import, export) and determines which attribute will be read from or written to.
Photo Size Limits
You can configure the maximum allowed size for photos in Active Directory:
- In the Settings tab, locate the "Photo size limits" setting under "General"
- Enter the maximum size in KB
- Click "Save Changes" to apply the new limit
Considerations for photo size:
- Larger photos increase AD database size and replication traffic
- Some applications may have issues with very large photos
- The recommended maximum is 100KB for most environments
- For thumbnailPhoto, Microsoft recommends not exceeding 10KB
License Management
In the Settings tab, the "License" section allows you to manage your AD Photo Editor license:
- View current license information (type, expiration date, support status)
- Register a new license key
- Renew your existing license
- View renewal discount offers as your license approaches expiration
Debug Logging
For troubleshooting purposes, AD Photo Editor includes a debug logging feature:
- In the Settings tab, go to the "Debug" section
- Check the "Enable debug logging" option
- Click "View log files" to open the folder containing the logs
Log files contain detailed information about operations, errors, and interactions with Active Directory, which can help identify issues or unexpected behavior.
Log files are stored in: %LocalAppData%\AlbusBit\ADPhotoEditor
Keyboard Shortcuts
AD Photo Editor supports various keyboard shortcuts to improve productivity:
- F1 - Show help window with shortcut list
- F3 - Search using current criteria
- F5 - Refresh current view
- Ctrl+F - Focus search box
- Ctrl+S - Save changes (in current tab)
- Alt+1 - Switch to Search tab
- Alt+2 - Switch to Import tab
- Alt+3 - Switch to Export tab
- Alt+4 - Switch to Settings tab
Press F1 at any time to view the complete list of available shortcuts.