Online Manual
Search Mode
Search mode is the default and primary mode of operation in AD Photo Editor. It allows you to find user accounts in Active Directory and manage their photos.
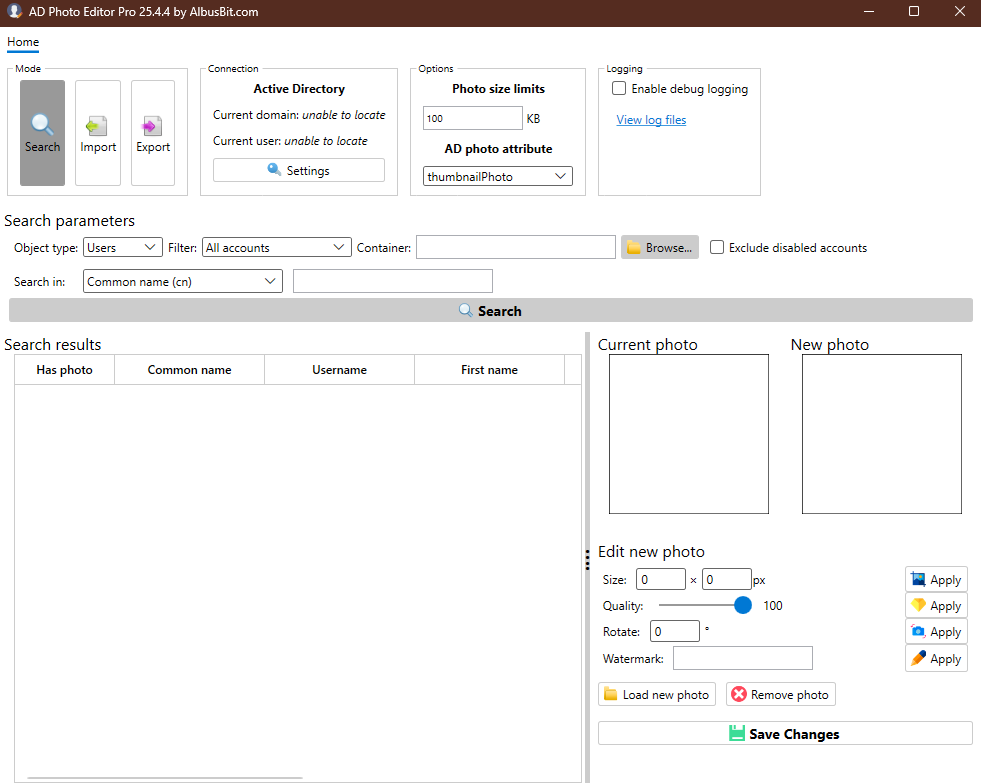
Quick Search
To quickly find accounts:
- Select the attribute to search by from the "Find by" dropdown (Common name, Username, etc.)
- Enter your search term in the text box
- Press Enter or click the "Search" button
- Results will appear in the grid below
The search automatically uses partial matching, so entering 'john' will find all accounts that start with 'john' without needing to add any wildcards.
Advanced Search Options
For more precise searches, expand the "Advanced Search Options" section to configure these additional parameters:
Account Type
Choose between:
- User Accounts - Search for user objects in AD
- Contact Objects - Search for contact objects in AD
Photo Filter
Filter accounts based on photo status:
- All accounts - Show all matching accounts regardless of photo status
- Only accounts with photos - Show only accounts that have photos
- Only accounts without photos - Show only accounts that don't have photos
Search Location
Limit your search to specific containers or OUs:
- Click the "Browse..." button next to the Search Location field
- In the Locations dialog, navigate through the AD structure
- Check the boxes next to the containers you want to include
- Selected locations will appear in the list at the bottom
- Click "OK" to confirm your selection
Leave this field empty to search the entire domain.
Other Options
Additional filtering options:
- Exclude disabled accounts - When checked, disabled user accounts will not appear in search results
Custom Search Attributes
By default, you can search in common AD attributes like Common name (cn), Username (sAMAccountName), etc. You can manage these custom attributes in the Settings tab:
- Click the "SETTINGS" button in the sidebar
- Under "Search Attributes," enter the LDAP attribute name in the text field
- Click "Add Attribute" to add it to the list
- You can remove custom attributes by selecting them and clicking "Remove"
- Set a default attribute by selecting the radio button next to it
- Click "Save Changes" to apply your changes
Working with Search Results
The search results grid shows the following information:
- Has photo - Checkbox indicating if the account has a photo
- Common name - The CN attribute value
- Username - The sAMAccountName attribute value
- First name - User's first name
- Last name - User's last name
- Photo size (KB) - Size of the current photo
- Description - Account description
- Email - User's email address
Click on any account in the results to select it and view/edit its photo.
Note: If your search returns many results, it may take some time to retrieve all the data. A progress indicator will be shown during this process.